.jpg)
.jpg)
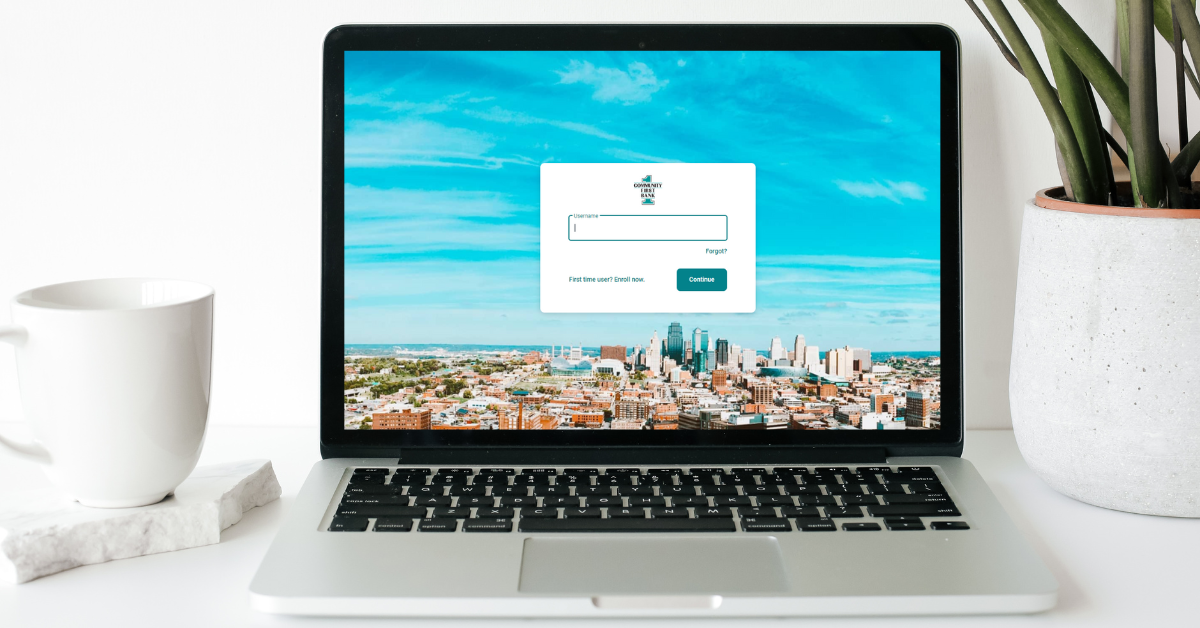
Enhance your banking experience with online and mobile banking!
Get started by clicking the "LOGIN" box at the upper right corner of our website or click the button to enroll below if getting started with digital banking for the very first time.
DIGITAL BANKING FEATURES
Online and Mobile Banking Features
- View your accounts and transactions
- Transfer funds between accounts
- Deposit checks through mobile deposit
- Personalized dashboard
- Seamless design across all devices
- Light and dark mode
- Additional security
ESTATEMENTS
Signing up for estatements is easy, convenient, and not to mention, good for the environment. Ready to make the switch? Quickly and easily enroll through FCNB online or mobile banking:
- Select the account you wish to enroll
- Choose the "Statements" tab
- Select "Sign Up/Changes"
- Follow the prompted enrollment instructions
Not enrolled in online/mobile banking yet? Enroll here.
getting started and logging in
When logging in for the first time - Use your existing username and the last 4 digits of your SSN/Tax ID Number. You will be prompted to set up your new password and set up 2 Factor Authentication as an additional security layer. You may opt to receive authentication via text message, email or an authenticator app.
Downloading the mobile app - Head to the Apple Store or Google Play Store and search "Community First Bank KC." You will download the new app, which has a white background with the CFB logo. Follow the instructions above to log in for the first time.
How do I log in?
- Online banking: Visit www.cfbkc.com and login via the "LOGIN" box in the upper right-hand corner.
- Mobile banking: Download the new Community First Bank KC mobile app in the Apple Store or Google Play store.
*You will be prompted to set up 2 factor authentication
How do I log out?
- From the menu on the left, click on your name and photo.
- Select "sign out"
I can't remember my username or password. What do I do?
- Select "Forgot Password"
What is 2 Factor Authentication (2FA)?
- 2FA is an added security measure that allows for digital banking users to use a one-time access code when accessing online banking. This additional layer of security helps better protect you and your personal information.
What information do I need to enter for 2 Factor Authentication?
- You will be prompted to enter your phone number and email address. This must match the phone number and email address that we have on file. Please reach out to our team if you have any issues entering this information.
When logging in on my computer, do I need to receive a confirmation code every single time I log in?
- You may check the “Don’t ask for codes again on this computer” box if you don't want to receive a confirmation code phone call or text each time you log in. We don't recommend having your browser save your password.
How can I log in to digital banking if I am unable to receive my verification code via text message?
- Select "Try Another Way" on the verification code page.
- Select "Phone Call" and click "Next." You will receive an automated phone call, which will provide you with your verification code.
- Return to the verification code page and enter the code.
accounts and transactions
How do I view my transactions for one account at a time?
- Select your desired account from the top of your digital banking dashboard and then select "Transactions."
Where can I view my Account and Routing Number?
- Select your desired account from your digital banking dashboard. Your account and routing numbers can both then be found at the bottom of your screen.
How do I tag a transaction?
- Select the account that corresponds with the transaction you want to tag.
- Once you are in the transaction, you will see "Add Tags" as your first option.
- Click on + Add Tag and start typing the tag you would like to add to this transaction
- Click OK when completed
How do I add notes to a transaction?
- Select the account that corresponds with the transaction you want to add a note to. Select the transaction you would like to add your note to. Once you are in the details, click the button "add note".
How do I add an image to a transaction?
- Select the account that corresponds with the transaction you would like to attach your image to. Select the transaction you would like to attach your image to. Once you are in the details, click the button "attach image".
How do I customize the view of my dashboard?
- Mobile Banking: On the top right hand corner of your Digital Banking Dashboard you will see three dots. Click on those dots and select "organize dashboard".
alerts
How do I delete an alert in digital banking?
Alerts can be deleted at any time in digital banking.
- Log in
- Select the account with the alert you would like to edit
- Click Alert Preferences in the menu or Manage Alerts in mobile
- Under Alerts
- Click Edit next to the alert you would like to change
- Click the trashcan icon or click Remove in mobile
- Click Edit next to the alert you would like to change
How do I edit an existing alert in digital banking?
Alerts can be edited at any time in digital banking.
- Log in
- Select the account with the alert you would like to edit
- Click Alert Preferences in the menu or Manage Alerts in the mobile banking platform
- Under Alerts
- Click Edit next to the alert you would like to change
- Change the criteria for the alert
- Click SAVE
How do I set up alerts in digital banking?
You can add an alert in digital banking.
- Log in
- Select the account you would like to set up an alert for
- Click Alert Preferences in the menu or Manage Alerts in the mobile banking platform
- Under Alerts
- In the Balance Alerts section, select Add Alert
- Select Above or Below, and then input a dollar amount.
- In the Alert/Notify by field, select Email, Text Message, or In-app message.
- Select Add Alert to save the alert
- In the Balance Alerts section, select Add Alert
- Repeat steps for Transaction alerts

